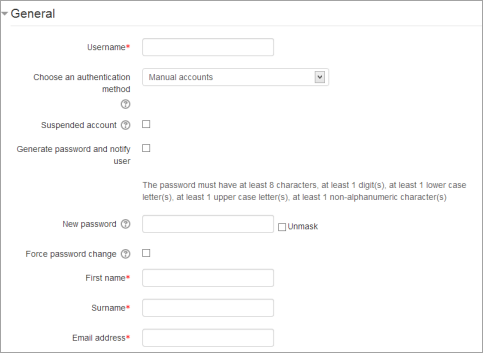Moodle - kurz pro tvůrce a správce kurzů - 2017
Topic outline
-
Problémy s přístupem
Pokyny pro uživatele s rolí správce. Všichni pracovníci informační podpory mohou zkontrolovat bod 1, 3 a 4.1.zkontrolujte platnost registrace v NTK2.zkontrolujte že zapsání (enrolment) do příslušného kurzu3.ujistěte se, zda už se poprvé zalogoval přes Shibboleth do Moodlu a má v něm účet4.ujistěte se že pro přihlášení používá modré tlačítko Přihlášení přes Shibboleth5.pokud se objeví následující hláška o neplatném účtu v Moodlu prověřte metodu autentizace uživatele dle návodu níže."Zdá se, že Shibboleth je ověřen, ale Moodle nemá pro vaše uživatelské jméno platný účet. Váš účet pravděpodobně neexistuje nebo může byly pozastaven."Úvod do správy Moodlu
Před nastavováním kurzů a vkládáním obsahu doporučuji přejít si dokumentaci k Moodlu a další návody
>> [VIDEO] Tutoriál pro začátečníky Moodle 3.0 Tutorial for Beginners - Edit your course
>> [VIDEO] Tutoriál "Nastavení kurzu"
>> [OBRÁZKOVÝ NÁVOD] Přístup pro hosty a ruční vytváření uživatelských účtů
Při nastavovaná využívejte rozhraní v angličtině je srozumitelnější a lépe a se vám bude pužívat dokumentace a nápověda
-
Forum
-
Forum
-
-
Aby bylo možné studenta do kurzu zapsat (Enrolment) , musí nejprve vzniknout účet v Moodlu (Authentication)!
[1] ZÁPIS DO SYSTÉMU MOODLE
Účet je možno v Moodlu vytvořit několika způsoby. Prozatím používáme následující
1. Registrovaní uživatelé NTK se musí alespoň jednou přihlásit do Moodlu (Postačí moodle.ntkcz.cz) aby byli přeneseny jejich údaje a vznikl jim účet.
2. Neregistrovaní uživatelé musí být ručné vytvořeni!
[2] ZÁPIS DO KONKRÉTNÍHO KURZU
Zápis do kurzu s přidělení rolí je nastvuje přímo v nastavení kurzu.
* Zapsaný student: Je-li student zapsán v kurzu, můžu vidět obsah, ale také se účastnit diskuzního fora, vyplňovat testy a další. Učitel zároveń vidí jeho aktivitu, může ho známkovat a posílat zprávy.
* Host: Přístup do kurzu je možno poskytnout i anonymním hostům. V prostředí Moodlu NTK však mají přístup jako hosté pouze uživatelé, kteří mají vytvořený účet.
Hosté mohou prohlížet obsah kurzu, ale nemohou odpovídat v anketách, vyplňovat testy a psát do fóra. Učitel nevidí jejich aktivitu a nemůže s nimi interagovat.
-
Následující návod je určen pro uživatele s rolí správce. Všichni pracovníci informační podpory mohou zkontrolovat bod 1, 3 a 4.1.zkontrolujte platnost registrace v NTK2.zkontrolujte že je uživatel zapsání (enrolment) do příslušného kurzu3.zjistěte, zda už se poprvé zalogoval přes Shibboleth do Moodlu a má v něm účet4.ujistěte se že pro přihlášení používá modré tlačítko Přihlášení přes Shibboleth5.pokud hláška o neplatném účtu v Moodlu (viz červený rámeček), prověřte metodu autentizace uživatele dle návodu níže.
-
V našem případě se momentálně (13/11/2017) i hosté musí nejprve přihlásit do Moodlu :(
- Prostřednictvím Shibolet => registrace v NTK
- Prostřednictvím přihlášení pro externisty => Manuální vytvoření účtu
Je možné nastavit klíč a nebo nechat kurz otevřený bez klíče
Hosté mohou pouze prohlížet obsah a stahovat materiály
Hosté nemohou využívat interaktivní obsah jako jsou ankety, testy apod.The guest account
Moodle has a built-in "Guest account". Visitors can log in as guests using the "Login as a guest" button on the login screen and enter any courses which allow guest access. In addition, logged-in users can enter any courses which allow guest access without being required to enrol.
Guests ALWAYS have "read-only" access - meaning they can't leave any posts or otherwise mess up the course for real students.
They cannot:
- Post in forums
- Edit wiki pages
- Participate in a chat
- Take quizzes or Questionnaire (or Feedback)
- Submit assignments
- Add glossary or database activity entries or comments
- Receive any scores or grades (because of the read-only access)
This feature can be handy when you want to let a colleague in to look around at your work, or to let students see a course before they have decided to enrol.
If you want guests to be able to take quizzes, or any of the other activities listed above, and have considered the security implications, you can create a visitor account, say with username = password = visitor, for everyone to share.
Více viz dokumetnaci: https://docs.moodle.org/31/en/Guest_role
- Odkaz na dokumentaci je v zápatí každé stránky!!!
>> Obrázkový návod NASTAVENÍ PŘÍSTUPU PRO HOSTY <<
-
Survey
-
Quiz
-
Adding new users
An administrator or manager (or any other user with the capability moodle/user:create) can create new user accounts in Site administration > Users > Accounts > Add a new user. (To add users in bulk, see Upload users.)
>> Obrázkový návod MANUÁLNÍ VYTVOŘENÍ ÚČTU <<
Více viz dokumetaci: https://docs.moodle.org/31/en/Add_a_new_user#Adding_new_users
-
COPYING AN EXISTING MOODLE COURSE1. Backup the course you wish to copyFollow the steps, even though they are for an older version of Moodle than we have. Note that the interface image on this page looks different, but the menu looking slightly different will be displayed if you have admin rights (will make sure you all have admin rights by March, if you don't have them already).2. Restore as a new courseRestore the course as a new course. This is confusing because of the word restore and not copy, but this is the way it is.3. (optional) Add course managers and teachersIt is good to make sure the teachers and managers are assigned at this point. One enrolls students later.4. All Moodle documentation is at:
-
File
-
-
-
-
-
Students enrol themselves
If Self enrolment is enabled then students can sign up to courses themselves. The teacher can restrict enrolment to those who have been given an Enrolment key and, if needed, a staff member may be given the Keyholder role to manage enrolment keys.
Nutné správně nastavit Moodle i kurz https://docs.moodle.org/31/en/Self_enrolment !